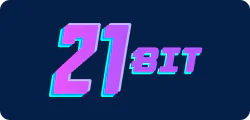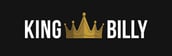using all 4 ram slots
Installing and utilizing all four RAM slots on your motherboard can significantly enhance your computer’s performance, especially for tasks that require high memory bandwidth and capacity. Whether you’re a gamer, a content creator, or a professional handling large datasets, understanding how to effectively use all four RAM slots is crucial. This guide will walk you through the process, from selecting the right RAM to optimizing your system settings. Why Use All 4 RAM Slots? Using all four RAM slots allows you to maximize your system’s memory capacity and improve performance.
| Celestial Bet | ||
| Luck&Luxury | ||
| Celestial Bet | ||
| Win Big Now | ||
| Elegance+Fun | ||
| Luxury Play | ||
| Opulence & Thrills | ||
using all 4 ram slots
Installing and utilizing all four RAM slots on your motherboard can significantly enhance your computer’s performance, especially for tasks that require high memory bandwidth and capacity. Whether you’re a gamer, a content creator, or a professional handling large datasets, understanding how to effectively use all four RAM slots is crucial. This guide will walk you through the process, from selecting the right RAM to optimizing your system settings.
Why Use All 4 RAM Slots?
Using all four RAM slots allows you to maximize your system’s memory capacity and improve performance. Here are some key benefits:
- Increased Memory Capacity: Doubles the amount of RAM you can install, which is essential for multitasking and running memory-intensive applications.
- Improved Performance: Higher memory bandwidth can lead to faster data transfer rates, enhancing overall system speed and responsiveness.
- Future-Proofing: Ensures your system can handle future software and hardware upgrades that may require more memory.
Selecting the Right RAM
Choosing the correct RAM modules is the first step in utilizing all four slots effectively. Here are some considerations:
- Speed: Ensure the RAM modules match the speed supported by your motherboard. Faster RAM can improve performance, but it must be compatible with your system.
- Capacity: Each RAM module should have the same capacity to ensure balanced performance. For example, using two 8GB modules in two slots and two 16GB modules in the other two slots can cause performance issues.
- Type: Make sure the RAM is compatible with your motherboard’s memory type (e.g., DDR4, DDR5).
- Dual-Channel vs. Quad-Channel: Some motherboards support dual-channel memory, while others support quad-channel. Check your motherboard’s specifications to determine which configuration is optimal.
Installing RAM in All 4 Slots
Proper installation is crucial to avoid issues and ensure optimal performance. Follow these steps:
- Power Down and Unplug: Turn off your computer and unplug it from the power source. Ground yourself to avoid static discharge.
- Open the Case: Carefully open your computer case. Refer to your motherboard manual for specific instructions on accessing the RAM slots.
- Install RAM Modules:
- Dual-Channel Configuration: Install the first RAM module in slot 1 and the second in slot 3 (or slot 2 and slot 4). This ensures dual-channel operation.
- Quad-Channel Configuration: Install the first two RAM modules in slots 1 and 3, and the second two in slots 2 and 4. This ensures quad-channel operation.
- Secure the Modules: Press down gently on each module until it clicks into place. Ensure the clips on the slots secure the modules.
- Close the Case: Reassemble your computer case and plug it back in.
BIOS/UEFI Settings
After installing the RAM, you may need to adjust settings in your BIOS/UEFI to optimize performance:
- Memory Frequency: Set the memory frequency to match the speed of your RAM modules.
- XMP/DOCP Profile: Enable the XMP (Extreme Memory Profile) or DOCP (Direct Overclock Profile) if your RAM supports it. This automatically configures optimal settings for your RAM.
- Memory Timings: Ensure the timings are set correctly. These are usually configured automatically when you enable XMP/DOCP.
Troubleshooting Common Issues
If you encounter issues after installing RAM in all four slots, consider the following troubleshooting steps:
- Check Compatibility: Ensure all RAM modules are compatible with your motherboard and each other.
- Reinstall RAM: Sometimes, reseating the RAM modules can resolve issues.
- Update BIOS/UEFI: Ensure your BIOS/UEFI is up to date. Manufacturers often release updates to improve compatibility and performance.
- Consult Documentation: Refer to your motherboard and RAM manuals for specific troubleshooting tips.
Using all four RAM slots can significantly boost your computer’s performance, provided you select the right RAM and install it correctly. By following this guide, you can maximize your system’s memory capacity and enjoy faster, more efficient computing. Always ensure compatibility and refer to your hardware documentation for specific instructions tailored to your system.
slots used 2 of 4 ram
If you’ve ever encountered a message on your computer that says “Slots Used 2 of 4 RAM,” it can be a bit confusing. This article will help you understand what this message means, why it’s important, and what you can do about it.
What Does “Slots Used 2 of 4 RAM” Mean?
The message “Slots Used 2 of 4 RAM” indicates that your computer has four RAM slots, and two of them are currently occupied by RAM modules. Here’s a breakdown of what this means:
- RAM Slots: These are physical slots on your computer’s motherboard where you can insert RAM modules.
- 2 of 4: This means that out of the four available slots, two are currently in use.
- RAM Modules: These are the actual memory sticks that provide your computer with temporary storage and help it run applications smoothly.
Why Is This Important?
Understanding how many RAM slots are used and available is crucial for several reasons:
- Performance: More RAM can significantly improve your computer’s performance, especially if you run multiple applications or perform memory-intensive tasks.
- Future Upgrades: Knowing how many slots are available helps you plan for future upgrades. If all four slots are used, you may need to replace existing RAM modules to add more memory.
- Compatibility: Different motherboards support different types and configurations of RAM. Knowing how many slots are used can help you choose compatible RAM modules for future upgrades.
How to Check Your RAM Slots
If you’re unsure about the number of RAM slots used or available, you can check this information in several ways:
Using Windows Task Manager
- Open Task Manager: Press
Ctrl + Shift + Escto open Task Manager. - Go to Performance Tab: Click on the “Performance” tab.
- Select Memory: Click on “Memory” to see details about your RAM, including the number of slots used and available.
Using System Information
- Open System Information: Press
Win + R, typemsinfo32, and press Enter. - Navigate to System Summary: In the left pane, expand “System Summary.”
- Check Memory Information: Look for “Installed Physical Memory (RAM)” and “Memory Slots” to see how many slots are used and available.
Using BIOS/UEFI
- Restart Your Computer: Press the appropriate key (usually
F2,Del, orEsc) during startup to enter BIOS/UEFI. - Navigate to Memory Settings: Look for a section related to memory or RAM.
- Check Slot Information: You should see details about how many slots are used and available.
What to Do Next
Once you know how many RAM slots are used and available, you can decide whether to upgrade your RAM:
If You Have Unused Slots
- Add More RAM: You can purchase additional RAM modules and insert them into the unused slots.
- Check Compatibility: Ensure the new RAM modules are compatible with your motherboard and existing RAM.
If All Slots Are Used
- Replace Existing RAM: If you want to add more RAM, you may need to replace existing modules with higher capacity ones.
- Consider Dual-Channel Configuration: Ensure your RAM modules are configured in dual-channel mode for optimal performance.
Understanding the “Slots Used 2 of 4 RAM” message is essential for managing your computer’s memory and planning for future upgrades. By checking your RAM slots and understanding your options, you can ensure your computer runs smoothly and efficiently.

slots used 2 of 4 ram
If you’ve ever encountered a message on your computer that says “Slots Used 2 of 4 RAM,” it can be a bit confusing. This article will help you understand what this message means, why it’s important, and what you can do about it.
What Does “Slots Used 2 of 4 RAM” Mean?
The message “Slots Used 2 of 4 RAM” indicates that your computer has four RAM slots, and two of them are currently occupied by RAM modules. Here’s a breakdown of what this means:
- RAM Slots: These are physical slots on your computer’s motherboard where you can insert RAM modules.
- RAM Modules: These are the actual memory sticks that provide your computer with temporary storage and help it run applications smoothly.
- Slots Used: This refers to the number of RAM slots that are currently occupied by RAM modules.
- Total Slots: This is the total number of RAM slots available on your motherboard.
Why Is This Important?
Understanding how many RAM slots are used and how many are available is crucial for several reasons:
- Performance: More RAM can significantly improve your computer’s performance, especially if you run multiple applications or perform tasks that require a lot of memory.
- Future Upgrades: Knowing how many slots are available helps you plan for future upgrades. If all slots are used, you may need to replace existing RAM modules to add more memory.
- Compatibility: Different motherboards support different types and configurations of RAM. Knowing how many slots are used can help you choose compatible RAM modules for upgrades.
How to Check Your RAM Slots
If you’re unsure about the number of RAM slots used or available, you can check this information in several ways:
Using Windows Task Manager
- Open Task Manager: Press
Ctrl + Shift + Escto open Task Manager. - Go to Performance Tab: Click on the “Performance” tab.
- Select Memory: Click on “Memory” to see details about your RAM, including the number of slots used and available.
Using System Information
- Open System Information: Press
Win + R, typemsinfo32, and press Enter. - Navigate to System Summary: In the left pane, expand “System Summary.”
- Check Memory Information: Look for “Installed Physical Memory (RAM)” and “Memory Slots” to see details about your RAM configuration.
Using BIOS/UEFI
- Restart Your Computer: Press the appropriate key (usually
F2,F10,Del, orEsc) during startup to enter BIOS/UEFI settings. - Navigate to Memory Settings: Look for a section related to memory or RAM.
- Check Slot Information: You should see details about how many slots are used and available.
What to Do Next
Once you know how many RAM slots are used and available, you can decide whether you need to upgrade your RAM:
If You Have Unused Slots
- Add More RAM: You can purchase additional RAM modules and insert them into the unused slots.
- Check Compatibility: Ensure the new RAM modules are compatible with your motherboard and existing RAM.
If All Slots Are Used
- Replace Existing RAM: If you want to add more RAM, you may need to replace one or more of the existing RAM modules with higher capacity ones.
- Consider Dual-Channel Configuration: Ensure your RAM modules are configured in a dual-channel setup for optimal performance.
Understanding the “Slots Used 2 of 4 RAM” message is essential for managing your computer’s memory effectively. By checking your RAM configuration and planning for future upgrades, you can ensure your computer runs smoothly and efficiently. Whether you have unused slots or need to replace existing RAM, knowing your options will help you make informed decisions about your computer’s performance.

yoga 520 ram slot
The Lenovo Yoga 520 is a versatile 2-in-1 laptop known for its flexibility and performance. One of the key features that contribute to its performance is its RAM slot. In this article, we will delve into the specifics of the Yoga 520 RAM slot, including its capacity, compatibility, and how to upgrade it.
Key Specifications of the Yoga 520 RAM Slot
1. RAM Type
- DDR4: The Yoga 520 supports DDR4 RAM, which is known for its higher speed and efficiency compared to older DDR3 standards.
2. RAM Capacity
- Maximum Capacity: The Yoga 520 can support up to 16GB of RAM. This is typically achieved by installing a single 16GB RAM module or two 8GB RAM modules.
- Default Configuration: The laptop usually comes with 4GB or 8GB of RAM pre-installed.
3. RAM Speed
- Supported Speeds: The Yoga 520 is compatible with DDR4 RAM running at speeds of 2133MHz and 2400MHz.
4. RAM Slot Configuration
- Number of Slots: The Yoga 520 has two RAM slots. This allows for flexibility in upgrading the RAM by adding a new module or replacing the existing one.
How to Upgrade the RAM on Yoga 520
Upgrading the RAM on your Yoga 520 can significantly enhance its performance, especially if you use resource-intensive applications like video editing software or large databases. Here’s a step-by-step guide on how to do it:
1. Check Current RAM Configuration
- System Information: Before purchasing new RAM, check the current configuration using the system information tool in Windows. This will help you determine how much RAM is currently installed and the type of RAM used.
2. Purchase Compatible RAM
- DDR4 RAM: Ensure that the RAM you purchase is DDR4.
- Speed: Opt for RAM with a speed of 2133MHz or 2400MHz.
- Capacity: Decide whether you want to add a single 8GB or 16GB module or replace the existing one.
3. Power Down and Disconnect
- Turn Off: Power down the laptop completely.
- Disconnect: Unplug all cables and remove the battery if possible.
4. Access the RAM Slots
- Remove Bottom Cover: Use a screwdriver to remove the bottom cover of the laptop. This will expose the RAM slots.
- Locate RAM Slots: Identify the two RAM slots on the motherboard.
5. Install or Replace RAM
- Insert RAM: If you are adding a new module, insert it into the empty slot. If replacing, gently remove the existing module by pressing the clips on either side of the slot.
- Secure RAM: Align the notch on the RAM module with the slot and press down until the clips snap into place.
6. Reassemble and Test
- Replace Cover: Reattach the bottom cover.
- Power On: Reconnect the battery and power on the laptop.
- Verify Upgrade: Check the system information to ensure the new RAM is recognized.
Benefits of Upgrading RAM on Yoga 520
1. Improved Performance
- Faster Processing: More RAM allows the laptop to handle more tasks simultaneously without slowing down.
- Enhanced Multitasking: Better performance when running multiple applications or browser tabs.
2. Better Gaming Experience
- Higher Frame Rates: Gamers can benefit from smoother gameplay and higher frame rates with increased RAM.
3. Efficient Resource Management
- Optimized Memory: Applications that require large amounts of memory will run more efficiently with upgraded RAM.
The Yoga 520’s RAM slot offers a straightforward way to enhance the laptop’s performance through a simple upgrade. By understanding the specifications and following the upgrade process, users can significantly boost the capabilities of their Yoga 520, making it a more versatile and powerful device for both work and play.