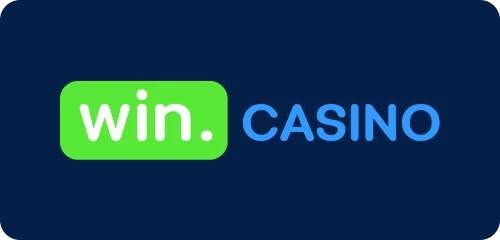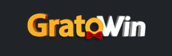slot load dvd drive internal
In the ever-evolving world of technology, the need for efficient and reliable data storage solutions remains constant. One such solution that has stood the test of time is the DVD drive. While many modern computers are moving towards digital storage and streaming services, there are still instances where a physical disc is necessary. This is where the slot load DVD drive comes into play, offering a sleek and efficient internal solution for your PC. What is a Slot Load DVD Drive? A slot load DVD drive is a type of optical disc drive that loads discs through a narrow, vertical slot rather than a traditional tray.
| Luck&Luxury | ||
| Celestial Bet | ||
| Luck&Luxury | ||
| Win Big Now | ||
| Luxury Play | ||
| Elegance+Fun | ||
| Opulence & Fun | ||
Related information
- slot load dvd drive internal
- slot load dvd drive internal
- slot load dvd player
- slot load dvd drive internal
- slot load dvd drive internal
- slot load dvd drive internal
- test drive slot booking ap
- slot load dvd drive internal
slot load dvd drive internal
In the ever-evolving world of technology, the need for efficient and reliable data storage solutions remains constant. One such solution that has stood the test of time is the DVD drive. While many modern computers are moving towards digital storage and streaming services, there are still instances where a physical disc is necessary. This is where the slot load DVD drive comes into play, offering a sleek and efficient internal solution for your PC.
What is a Slot Load DVD Drive?
A slot load DVD drive is a type of optical disc drive that loads discs through a narrow, vertical slot rather than a traditional tray. This design not only saves space but also adds a touch of elegance to your computer setup. Slot load drives are commonly found in laptops and all-in-one desktops, but they can also be installed in standard desktop PCs.
Key Features of Slot Load DVD Drives
- Slim Design: The slot load mechanism allows for a more compact and streamlined appearance, making it ideal for modern, minimalist PC builds.
- Quiet Operation: These drives are known for their quiet operation, which is a significant advantage if you’re sensitive to noise during media playback or data transfer.
- Durability: The slot load design reduces the risk of mechanical failure associated with traditional tray-loading drives, as there are fewer moving parts.
- Compatibility: Slot load DVD drives are compatible with various disc formats, including CDs, DVDs, and even Blu-ray discs, depending on the model.
Why Choose an Internal Slot Load DVD Drive?
When considering a DVD drive for your PC, an internal slot load option offers several advantages over external drives or traditional tray-loading drives.
Advantages of Internal Slot Load DVD Drives
- Space Efficiency: Internal drives save space on your desk and reduce clutter, especially if you’re using a small form factor (SFF) PC case.
- Aesthetic Appeal: The sleek, modern design of a slot load drive complements the aesthetics of contemporary PC builds, enhancing the overall look of your system.
- Performance: Internal drives generally offer better performance than external ones, as they are directly connected to the motherboard and have fewer latency issues.
- Customization: Internal drives allow for greater customization and integration into your PC build, providing a seamless and professional appearance.
Installation Process
Installing an internal slot load DVD drive is a straightforward process, but it does require some basic technical knowledge. Here’s a brief overview of the steps involved:
- Open the PC Case: Carefully open your PC case to access the internal components.
- Locate an Available Drive Bay: Identify an available 5.25-inch drive bay where the DVD drive will be installed.
- Mount the Drive: Secure the DVD drive into the drive bay using screws or clips provided with the drive.
- Connect the Power and Data Cables: Attach the power and SATA data cables from the motherboard to the DVD drive.
- Close the Case: Once the drive is securely mounted and connected, close the PC case.
- Install Necessary Drivers: Boot up your PC and install any necessary drivers or software for the DVD drive to function correctly.
The slot load DVD drive offers a modern and efficient solution for those who still require physical media capabilities in their PC builds. Its slim design, quiet operation, and durability make it an excellent choice for both aesthetic and practical reasons. Whether you’re building a new PC or upgrading an existing one, an internal slot load DVD drive can provide the functionality you need with a touch of elegance.
slot load dvd player
In the world of home entertainment, DVD players have evolved significantly over the years. One of the notable advancements is the introduction of the slot load DVD player. This article will delve into what a slot load DVD player is, its advantages, and how it compares to traditional tray-loading models.
What is a Slot Load DVD Player?
A slot load DVD player is a type of DVD player that uses a slot-like mechanism to load and eject DVDs. Unlike traditional tray-loading DVD players, which have a physical tray that opens and closes, slot load DVD players insert the DVD directly into a narrow slot. This design is not only sleek and modern but also offers several functional benefits.
Key Features of Slot Load DVD Players
- Sleek Design: The slot load mechanism gives the DVD player a more modern and compact appearance, making it a stylish addition to any home entertainment setup.
- Ease of Use: Inserting and ejecting DVDs is straightforward and user-friendly. Simply slide the DVD into the slot, and the player will automatically detect and load it.
- Durability: The absence of a mechanical tray reduces the risk of mechanical failure, making slot load DVD players more durable and reliable in the long run.
- Space Efficiency: The compact design of slot load DVD players makes them ideal for smaller spaces or for those who want to minimize clutter in their entertainment center.
Advantages of Slot Load DVD Players
1. Aesthetic Appeal
The sleek and minimalist design of slot load DVD players makes them visually appealing. They blend seamlessly with modern home decor and are often preferred by those who value aesthetics in their electronic devices.
2. Enhanced Durability
Without a mechanical tray, slot load DVD players are less prone to mechanical failures. This means they tend to last longer and require less maintenance compared to tray-loading models.
3. Ease of Use
The simplicity of inserting and ejecting DVDs through a slot makes slot load DVD players user-friendly. This is particularly beneficial for households with children or elderly members who may find traditional tray-loading models cumbersome.
4. Space Efficiency
The compact design of slot load DVD players saves space, making them ideal for smaller entertainment setups. They are also easier to integrate into multi-device entertainment centers without taking up too much space.
Comparison with Tray-Loading DVD Players
1. Design and Aesthetics
- Slot Load: Sleek, modern, and minimalist.
- Tray Load: Traditional, bulkier, and more mechanical.
2. Durability
- Slot Load: Less prone to mechanical failure due to the absence of a tray.
- Tray Load: More susceptible to mechanical issues due to the moving parts in the tray mechanism.
3. Ease of Use
- Slot Load: Simple and straightforward DVD insertion and ejection.
- Tray Load: Requires opening and closing the tray, which can be cumbersome.
4. Space Efficiency
- Slot Load: Compact and space-saving.
- Tray Load: Larger and bulkier, taking up more space.
Slot load DVD players offer a modern and efficient alternative to traditional tray-loading models. With their sleek design, enhanced durability, ease of use, and space efficiency, they are an excellent choice for those looking to upgrade their home entertainment setup. Whether you prioritize aesthetics, functionality, or both, a slot load DVD player is a worthwhile investment.

slot loading external dvd drive
In the ever-evolving world of technology, the need for versatile and efficient storage solutions remains constant. One such solution is the slot loading external DVD drive, which offers a sleek design and practical functionality. This article delves into the features, benefits, and considerations of using a slot loading external DVD drive.
What is a Slot Loading External DVD Drive?
A slot loading external DVD drive is a device that allows users to read and write data to DVDs through a slot-in mechanism, rather than a traditional tray. This design not only enhances the aesthetics but also improves the overall user experience.
Key Features
- Slot-In Mechanism: The primary feature distinguishing slot loading drives from traditional tray-loading drives.
- External Design: Portable and easy to connect to various devices via USB.
- Compatibility: Works with a wide range of operating systems, including Windows, macOS, and Linux.
- Speed: Offers high-speed data transfer rates for both reading and writing.
Benefits of Using a Slot Loading External DVD Drive
1. Aesthetic Appeal
- Sleek Design: The slot-in mechanism gives the drive a modern and minimalist look.
- Compact Size: Ideal for users who prefer a less bulky and more stylish device.
2. Enhanced Durability
- No Moving Parts: Reduces the risk of mechanical failure compared to tray-loading drives.
- Less Wear and Tear: The slot-in mechanism minimizes physical stress on the drive.
3. Ease of Use
- Simple Operation: Just insert the DVD into the slot, and the drive takes care of the rest.
- No Tray to Break: Eliminates the risk of a broken or jammed tray.
4. Versatility
- Wide Compatibility: Works with various devices, including laptops, desktops, and even gaming consoles.
- Multi-Functionality: Supports reading, writing, and burning of DVDs.
Considerations When Choosing a Slot Loading External DVD Drive
1. Brand and Quality
- Reputable Brands: Opt for well-known brands to ensure reliability and durability.
- Customer Reviews: Check user reviews to gauge the performance and quality of the drive.
2. Speed and Performance
- Transfer Rates: Look for drives with high read and write speeds for efficient data handling.
- Buffer Size: A larger buffer size can improve performance, especially during data-intensive tasks.
3. Compatibility
- Operating Systems: Ensure the drive is compatible with your device’s operating system.
- Additional Features: Some drives come with additional features like Blu-ray support or built-in software for easy burning.
4. Price and Budget
- Value for Money: Compare prices and features to find the best value for your budget.
- Warranty: Consider the warranty period and customer support offered by the manufacturer.
A slot loading external DVD drive offers a blend of style, functionality, and durability. Whether you need it for personal use, business, or entertainment, this device provides a reliable solution for your DVD needs. By considering the key features, benefits, and factors mentioned in this guide, you can make an informed decision when choosing the perfect slot loading external DVD drive for your requirements.

does oneplus 5t have sd card slot
The OnePlus 5T, a popular smartphone released in 2017, has been a subject of interest for many tech enthusiasts. One of the common questions users have is whether the device features an SD card slot for expandable storage. Here’s a detailed look at the storage options available on the OnePlus 5T.
Storage Options on the OnePlus 5T
The OnePlus 5T comes with two primary storage options:
- 64GB Internal Storage
- 128GB Internal Storage
Both variants offer ample space for apps, media, and other files. However, neither of these options includes an SD card slot for expandable storage.
Why No SD Card Slot?
OnePlus has historically opted for internal storage solutions rather than expandable storage. Here are a few reasons why the OnePlus 5T does not have an SD card slot:
- Performance: Internal storage is generally faster and more reliable than SD cards, which can vary in speed and quality.
- Design: Eliminating the SD card slot allows for a more streamlined and compact design.
- Cost: Internal storage solutions can be more cost-effective in the long run, as they do not require additional components or manufacturing processes.
Alternatives to Expandable Storage
While the OnePlus 5T does not support SD cards, there are other ways to expand your storage:
- Cloud Storage: Services like Google Drive, Dropbox, and OneDrive offer free and paid plans for storing files online.
- External Hard Drives: USB OTG (On-The-Go) drives can be connected to your phone for additional storage.
- Streaming Services: For media, streaming services like Spotify, Netflix, and YouTube can reduce the need for local storage.
The OnePlus 5T does not have an SD card slot, which may be a drawback for users who require extensive storage. However, with its robust internal storage options and alternative methods for expanding storage, the OnePlus 5T remains a powerful and efficient smartphone.